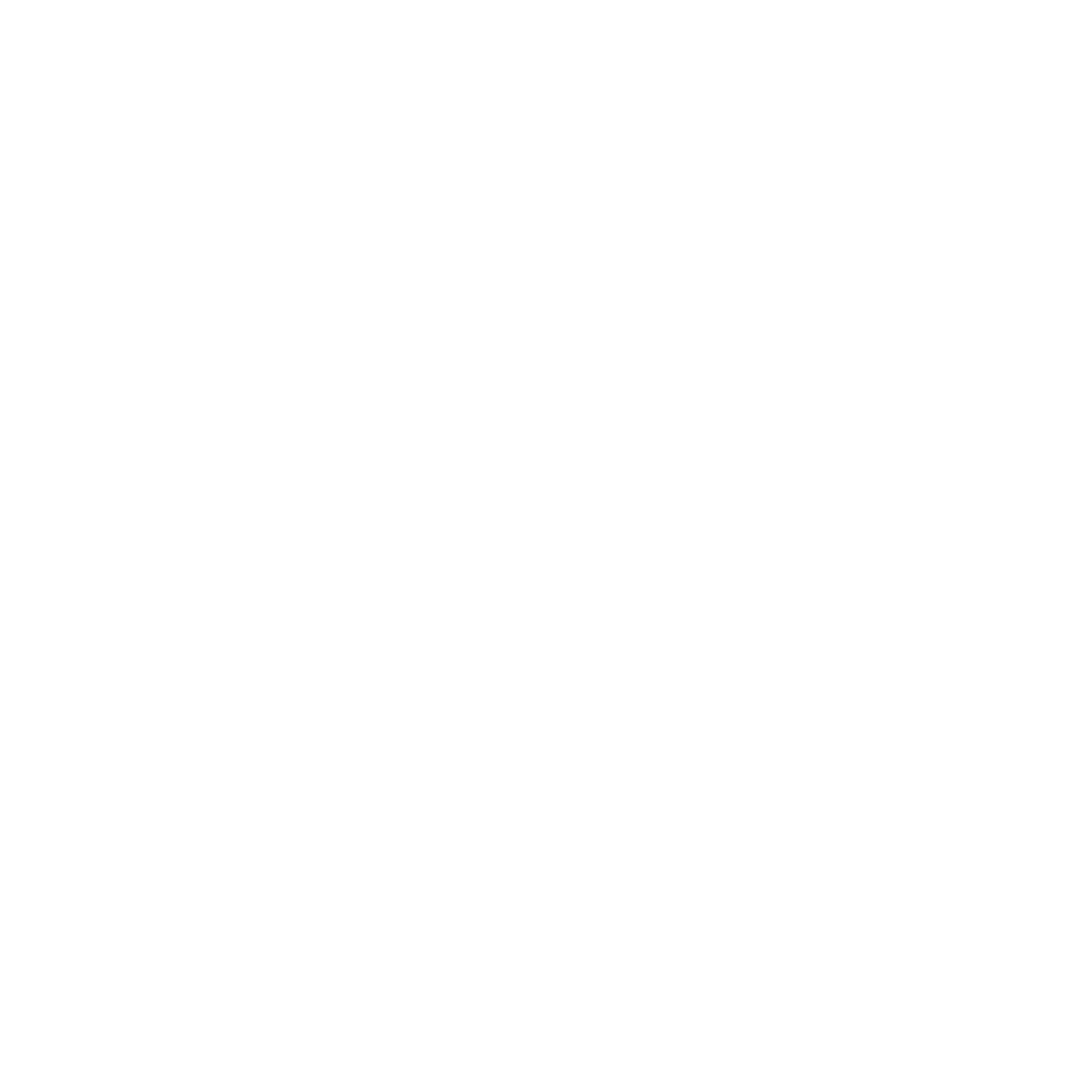You can easily turn on the ad blocker in Google Chrome to enhance your browsing experience and eliminate intrusive advertisements. Start by opening Chrome and clicking the three vertical dots in the upper right corner. Select "Settings," then go to "Privacy and security." Click on "Site settings" and find the "Ads" option. Toggle it on to block intrusive ads. For enhanced features, consider installing ad-blocking extensions. Remember to check your ad blocker settings regularly to customize preferences, like whitelisting trusted sites. Wondering how to maximize this tool? There's more useful information just ahead!
Key Takeaways
- Open Google Chrome, click on the three vertical dots, and select "Settings" to access browser settings.
- Navigate to "Privacy and security," then click on "Site settings" to manage ad blocking options.
- Locate the "Ads" section and toggle the setting to block intrusive ads on websites.
- Consider installing additional ad-blocking extensions for enhanced ad filtering features.
- Regularly check and update your ad blocker settings to maintain optimal performance.
Understanding Google's Ad Blocker
Google's ad blocker is a built-in feature designed to enhance your browsing experience by filtering out intrusive ads. This tool targets annoying pop-ups, auto-playing videos, and other distracting advertisements that can disrupt your online activities. By using this feature, you can enjoy a cleaner, faster browsing experience without the clutter of unwanted ads.
When enabled, Google's ad blocker works silently in the background, identifying and blocking ads that violate its policies. It primarily focuses on ads that are deemed intrusive or misbehaving, ensuring that you only see content that meets quality standards. This helps improve page load times and reduces the chances of encountering malware from harmful ads.
You might wonder how this impacts your browsing experience. With fewer distractions, you can concentrate better on the actual content of the websites you visit. It also means less data usage, which can be beneficial if you're on a limited data plan. Additionally, by reducing the number of ads, you're more likely to engage with the content that truly matters to you.
It's important to note, however, that while Google's ad blocker enhances your experience, it doesn't block all ads. Some non-intrusive ads may still appear, allowing websites to continue generating revenue. This balance helps support content creators while providing you with a better browsing experience.
Understanding how this feature works can empower you to make the most of your online time and enjoy a smoother digital journey.
Checking Your Google Browser
To check your Google browser for ad blocker settings, you'll want to access the browser settings first.
From there, find the privacy options to see if the ad blocker is enabled.
This step guarantees you're ready to block unwanted ads effectively.
Accessing Browser Settings
Accessing the browser settings is essential for enabling your ad blocker in Google Chrome. To get started, open Google Chrome on your device.
Look for the three vertical dots located in the upper right corner of the window; this is your menu icon. Click on it to reveal a dropdown menu.
From this menu, select "Settings." You'll be directed to a new page where you can customize various aspects of your browser.
In the left sidebar, you'll see different categories. Click on "Privacy and security" to access options related to your browsing experience.
Scroll down to find the "Site settings" section. This is where you can manage permissions for websites, including those that show ads.
Clicking on this will lead you to a new set of options. Here, you can locate settings relevant to ads and pop-ups.
Make sure to take your time exploring these settings, as they play a vital role in how ads are displayed while you browse.
Once you've accessed the right options, you'll be ready to turn on your ad blocker effectively.
Finding Privacy Options
When you want to enhance your browsing experience, checking the privacy options in your Google Chrome browser is key. Adjusting these settings can help protect your data while you surf the web. To access these options, click on the three dots in the upper right corner, then select "Settings." From there, navigate to the "Privacy and security" section.
Here's a quick reference on some key privacy options you can explore:
| Privacy Option | Description | Recommended Action |
|---|---|---|
| Cookies and Site Data | Control how sites use cookies | Limit third-party cookies |
| Clear Browsing Data | Remove history, cookies, and cache | Regularly clear data |
| Site Settings | Manage permissions for individual sites | Customize per site |
Enabling Ad Blocker
In the Settings menu, scroll down and click on "Privacy and security."
Here, you'll find an option labeled "Site settings." Click on it, and then look for "Ads." You can toggle the setting to block ads on sites that show intrusive ads or redirecting ads.
If you prefer a more robust solution, consider installing an ad-blocking extension from the Chrome Web Store.
Simply search for popular options like uBlock Origin or AdBlock, click "Add to Chrome," and follow the prompts to install.
Once installed, you can customize the settings according to your preferences.
After enabling the ad blocker, you'll notice a significant reduction in annoying advertisements, enhancing your browsing experience.
Remember to check your ad blocker regularly for updates and new features.
Enjoy a smoother, ad-free web experience!
Accessing Chrome Settings
To start using an ad blocker in Google Chrome, you'll first need to get into the browser's settings. It's a straightforward process, and you can do it in just a few clicks.
Begin by launching Google Chrome on your device. Look for the three vertical dots in the upper right corner of the window; these represent the Chrome menu. Click on the dots to open the menu. From there, scroll down and select "Settings." This will take you to the main settings page where you can customize various aspects of your browsing experience.
Once you're in the settings, you'll see a sidebar on the left. Here, you should click on "Privacy and security." This section contains several important options that affect your online safety and browsing habits.
In this area, you'll find the "Site Settings" option. Click on it to proceed further.
Within the Site Settings, you'll discover multiple features related to how websites can interact with your browser. This is where you'll soon manage your ad blocker settings.
Enabling the Built-in Ad Blocker
Now that you're in the Site Settings, you can enable Chrome's built-in ad blocker with just a few clicks. This feature helps enhance your browsing experience by blocking intrusive ads that can slow down your page loading.
Here's how to quickly enable it:
- Locate the "Ads" section: Scroll down in the Site Settings until you find the "Ads" option. This setting controls how ads are displayed on websites you visit.
- Toggle the setting: You'll see an option labeled "Allowed on sites that show intrusive ads." Click on it, and change the setting to "Blocked on sites that show intrusive ads." This step guarantees that Chrome actively blocks ads that are deemed disruptive.
- Confirm changes: After toggling, simply exit the settings. Your changes will be saved automatically, and you can start enjoying a cleaner browsing experience right away.
Managing Ad Blocker Settings
Now that you've enabled the built-in ad blocker, it's time to manage its settings.
You can access the ad blocker settings to configure your preferences and even whitelist specific websites if needed.
This way, you can customize your browsing experience to suit your needs.
Accessing Ad Blocker Settings
When you want to manage your ad blocker settings in Google, accessing the right menu is essential. You'll need to navigate through a few simple steps to get to the ad blocker options. Here's how to do it:
- Open Google Chrome: Launch the Google Chrome browser on your device.
- Go to Settings: Click on the three vertical dots in the upper right corner, and select "Settings" from the dropdown menu.
- Privacy and Security: In the left sidebar, find and click on "Privacy and security." Then, select "Site settings."
Once you're in the Site settings, you can find the ad blocker options where you can view and manage your ad blocking preferences.
Remember, knowing how to access these settings is key to optimizing your browsing experience.
Configuring Blocker Preferences
Configuring your ad blocker preferences is a straightforward process that can greatly enhance your browsing experience. By adjusting settings, you can tailor how ads are blocked and guarantee a smoother interaction with your favorite websites.
Here's a quick overview of common settings you might want to adjust:
| Setting | Description |
|---|---|
| Block Pop-Ups | Prevent annoying pop-up ads from appearing. |
| Trackers Blocking | Stop trackers from collecting your data. |
| Ad Types | Choose which types of ads to block (e.g., banners, video ads). |
| Notifications | Control whether you want to receive alerts about blocked content. |
To access these options, simply go back to your ad blocker settings. You'll find various categories or tabs that allow you to make your adjustments easily. After you've customized your preferences, remember to save the changes. This way, your browsing experience will be more enjoyable and less cluttered with unwanted ads. It's that simple! With just a few clicks, you can optimize your online environment to fit your needs.
Whitelisting Specific Websites
After customizing your ad blocker preferences, you might want to contemplate whitelisting specific websites. Whitelisting allows you to support sites you trust or frequently visit while still blocking ads on others.
Here's how you can do it:
- Open Your Ad Blocker Settings: Most ad blockers have an easy-access menu within your browser. Click on the ad blocker icon in the toolbar.
- Locate the Whitelist Option: In the settings, look for an option labeled "Whitelist," "Allowlist," or "Exceptions." This is where you can manage which sites are exempt from ad blocking.
- Add Websites to the List: Enter the URLs of the websites you want to whitelist. Make sure to save your changes, and you're good to go!
Whitelisting is a great way to guarantee you still see ads from sites that rely on them for revenue, while keeping your browsing experience on less trustworthy sites clutter-free.
Adding Exceptions for Specific Sites
Many users find that while ad blockers enhance their browsing experience, certain websites rely on ads for revenue. If you enjoy content from these sites, you might want to add exceptions for them. Doing this allows ads to display on selected websites while still blocking them elsewhere.
To add exceptions in your ad blocker, start by accessing the settings of your ad-blocking extension. Look for an option labeled something like "Manage Exceptions" or "Whitelist." Here, you can input the URLs of the sites you want to allow. Be sure to enter the full web address, including "http://" or "https://", to guarantee accuracy.
Once you've added the desired sites, save your changes. You'll notice that ads will now appear on those specific pages, helping the site generate revenue while still enjoying an ad-free experience on others.
It's important to monitor how these exceptions affect your browsing. Some sites may bombard you with ads even after you've whitelisted them, which can detract from your experience. If this happens, you can always go back to the settings and remove the exception.
Testing Your Ad Blocker
To verify your ad blocker is functioning effectively, it's important to test it after installation or updates. This confirms that unwanted ads are being blocked and that your browsing experience remains smooth.
Here's how you can quickly test your ad blocker:
- Visit a Known Ad-Supported Site: Go to a website that you know displays a lot of ads. Popular choices include news sites or free streaming platforms. If your ad blocker is working, you shouldn't see any ads or pop-ups.
- Check the Ad Blocker Icon: Look for the ad blocker icon in your browser's toolbar. It should indicate that it's actively blocking ads. Many ad blockers provide a count of how many ads they've blocked. If the count isn't increasing as you browse, your ad blocker may not be functioning correctly.
- Try Different Browsing Scenarios: Test your ad blocker in various situations. For instance, try refreshing the page, opening new tabs, or using incognito mode. This helps you see if the blocker consistently performs well across different browsing contexts.
After following these steps, you'll have a clearer picture of your ad blocker's effectiveness.
If you find it's not blocking ads as expected, you may need to revisit the settings or consider updating the extension. Testing is vital to guarantee a distraction-free browsing experience, so make it a regular part of your internet routine.
Troubleshooting Common Issues
Even with a properly installed ad blocker, you might encounter issues that prevent it from working effectively. First, make certain your ad blocker is turned on. Sometimes, you might accidentally disable it. Check the extension icon in your browser toolbar; it should indicate that it's active. If it's gray or shows a crossed-out symbol, click it to enable.
Next, examine the settings. Some ad blockers allow you to customize which sites to block or allow ads. Ascertain the site you're testing isn't whitelisted, as that would permit ads to show.
You might also want to clear your browser cache. Old data can interfere with the ad blocker's performance. Go to your browser settings, find the option for clearing browsing data, and select cached images and files.
Additionally, check for conflicts with other extensions. Sometimes, multiple extensions can clash, causing your ad blocker to malfunction. Temporarily disable other extensions to see if that resolves the issue.
If you're still facing problems, consider updating your ad blocker. Developers frequently release updates to improve functionality and fix bugs. Go to your extension settings, find the update option, and apply any available updates.
Lastly, if nothing works, try reinstalling the ad blocker. Uninstall it completely and then reinstall from the browser's extension store. This process can resolve numerous issues.
With these troubleshooting tips, you should be able to enjoy an ad-free browsing experience.
Frequently Asked Questions
Does Using an Ad Blocker Affect Website Functionality?
Using an ad blocker can affect website functionality.
Some sites rely on ads for revenue and may restrict access or limit features if they detect an ad blocker. You might miss out on content or experience a less personalized browsing experience.
Additionally, certain interactive elements, like videos or comments, can be blocked as well.
If you encounter issues, consider whitelisting specific sites to maintain full functionality while still reducing unwanted ads.
Can I Disable the Ad Blocker Temporarily?
Yes, you can disable your ad blocker temporarily.
Most ad blockers allow you to pause or whitelist specific sites quickly. Just click on the ad blocker's icon in your browser, and you'll find options to disable it for the current site or for a set period.
This way, you can enjoy the content without interruptions while still keeping your ad blocker active for other sites.
It's a straightforward process that enhances your browsing experience.
Will an Ad Blocker Protect My Privacy?
Isn't it unsettling how much of your online activity can be tracked?
An ad blocker can enhance your privacy by preventing advertisers from collecting data about your browsing habits.
While it won't offer complete anonymity, it notably reduces targeted ads and tracking scripts.
You'll enjoy a cleaner browsing experience, too.
Just remember, it's only one piece of the puzzle; combining it with other privacy tools strengthens your online security even more.
Are There Any Risks in Using Ad Blockers?
Using ad blockers can come with some risks.
You might miss out on important content or features that rely on ads for funding. Some websites may restrict your access if they detect an ad blocker.
Additionally, not all ad blockers are created equal; some may collect your data or expose you to malicious ads.
It's crucial to choose a reputable ad blocker and be aware of its impact on your browsing experience.
How Do Ad Blockers Impact Page Loading Speed?
You might think ads are the secret sauce to a website's speed, but in reality, they're more like a traffic jam.
When you use an ad blocker, you're cutting out those pesky ads, which can greatly enhance page loading speed.
Without all those distractions, websites load faster, providing a smoother experience.
So, by blocking ads, you're not just saving time; you're also reclaiming your browsing bliss.
Who knew speed could be so liberating?
Conclusion
By enabling Google's ad blocker, you're fundamentally putting on a pair of sunglasses to shield your eyes from the blinding glare of unwanted ads. With just a few simple steps, you can enhance your browsing experience and focus on the content that matters. Remember to manage your settings and add exceptions for sites you want to support. If you encounter any issues, troubleshooting is easy. Now, enjoy a smoother, distraction-free online journey!