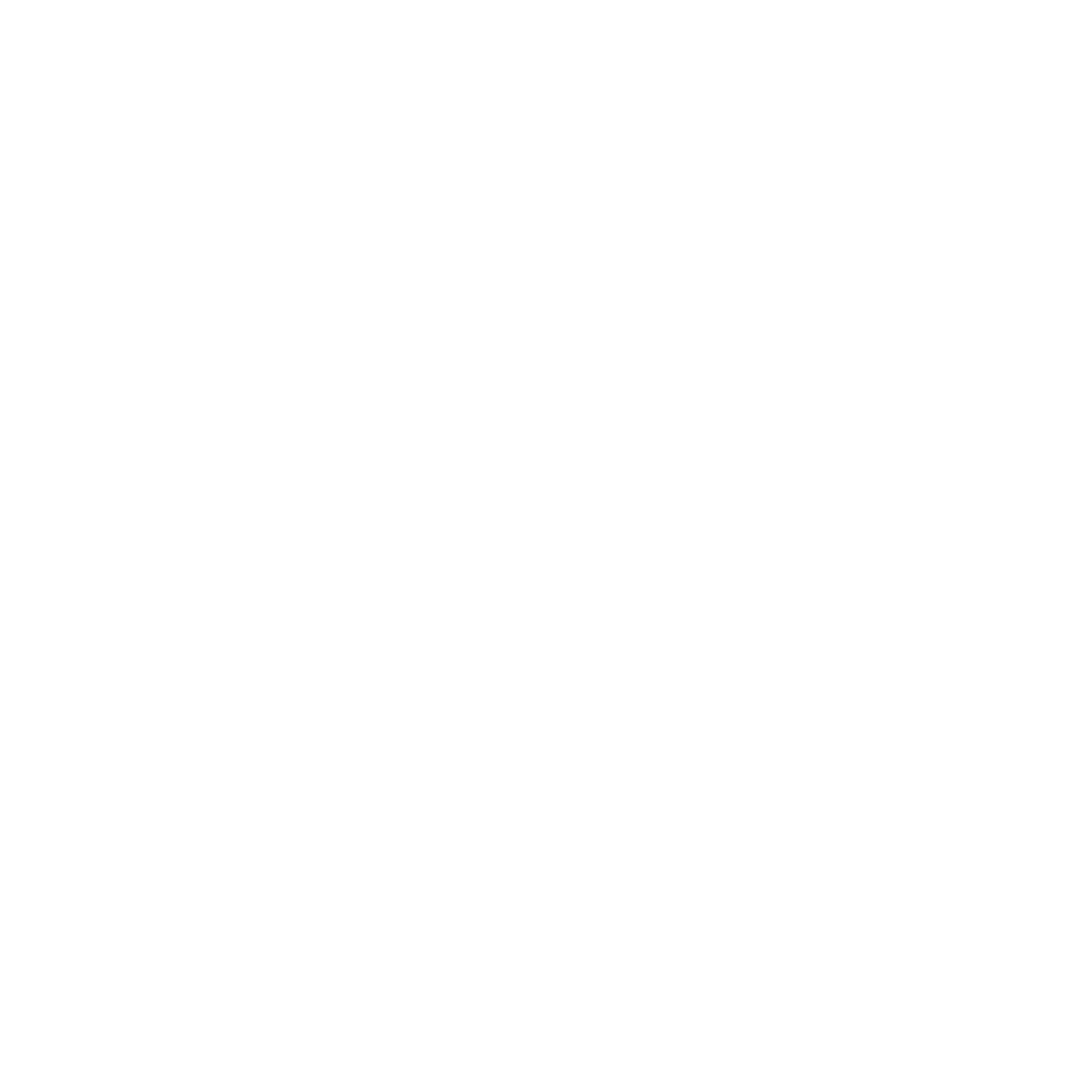To turn off Google Chrome ads, start by adjusting your browser settings. Go to the three vertical dots, visit "Privacy and security," and block third-party cookies. Confirm "Sites can show ads" is disabled, and manage pop-ups to keep them blocked. For an even cleaner experience, consider installing ad blocker extensions like AdBlock or uBlock Origin, which filter out unwanted ads and speed up your browsing. Don't forget to tweak your privacy settings to limit ad personalization. By following these steps, you can regain control over your online experience while opening the door to additional tips and tricks.
Key Takeaways
- Access Chrome settings to block third-party cookies and disable "Sites can show ads" under "Privacy and security."
- Use ad blocker extensions like AdBlock or uBlock Origin for a clutter-free browsing experience.
- Clear browsing data regularly to reduce targeted ads and manage your online privacy effectively.
- Explore "chrome://flags" for experimental features that may help limit ads and improve navigation.
- Consider switching to alternative browsers like Brave or Firefox, which offer built-in ad blocking and enhanced privacy.
Understanding Chrome Ads
Steering through the world of Chrome ads can feel overwhelming, but understanding how they work is the first step towards regaining control of your browsing experience. Chrome ads are primarily driven by algorithms that analyze your online behavior. They track your searches, the websites you visit, and even your interactions with ads. This data helps advertisers target you with ads they believe you'll find relevant.
While this might seem convenient, it often leads to an inundation of ads that can be distracting or even intrusive. You mightn't realize it, but these ads can affect your overall browsing experience. They can slow down page load times, clutter your screen, and sometimes lead you to less trustworthy websites.
The types of ads you see can vary widely—from banner ads to pop-ups and video ads—each designed to capture your attention. Understanding the mechanics of Chrome ads empowers you to make informed decisions about your online habits.
You can start by recognizing which ads resonate with you and which ones don't. This awareness can help you identify patterns in what you're being shown and how it aligns with your interests.
Adjusting Chrome Settings
Adjusting your Chrome settings can notably reduce the number of ads you encounter while browsing. Start by opening Chrome and clicking on the three vertical dots in the top-right corner. From there, select "Settings." This area is your hub for customizing your browsing experience.
Next, navigate to the "Privacy and security" section. Here, you can manage site settings to control how websites interact with you. Look for "Cookies and other site data" and consider blocking third-party cookies. This action can notably limit the tracking that leads to targeted advertising.
Additionally, go to "Site Settings" and find "Ads." If you see a toggle for "Sites can show ads," disable it. This will stop sites that you visit from displaying ads altogether.
You should also consider adjusting your "Safe Browsing" settings. By selecting "Enhanced protection," Chrome will actively protect you from dangerous sites and ads, which can enhance your security while reducing unwanted advertisements.
Lastly, explore the "Notifications" settings. Many websites ask for permission to send notifications, which can include promotional ads. By managing these permissions, you can cut down on interruptions while browsing.
Using Ad Blocker Extensions
If you're fed up with relentless ads cluttering your browsing experience, using ad blocker extensions can be a game changer. These tools not only enhance your online experience but also boost your browsing speed by eliminating distractions. Here's how you can benefit from them:
| Ad Blocker Extension | Key Features |
|---|---|
| AdBlock | Blocks ads, customizable filters |
| uBlock Origin | Lightweight, efficient blocking |
| AdGuard | Privacy protection, ad blocking |
| Privacy Badger | Tracks and blocks trackers |
| Ghostery | Blocks ads, enhances privacy |
To get started, simply visit the Chrome Web Store and search for one of the popular ad blocker extensions listed above. Install your chosen extension with just a few clicks, and you'll notice an immediate difference in your browsing experience. Most of these extensions allow you to customize settings, enabling you to whitelist certain sites if you want to support them.
Moreover, ad blockers can protect you from malicious ads that could compromise your security. By preventing these intrusive ads, you'll reduce the risk of clicking on harmful links that lead to phishing sites or malware.
In short, using ad blocker extensions is a simple yet effective way to enhance your online experience. They're easy to install, customizable, and provide additional security. So, don't wait any longer—try one today and enjoy a cleaner, faster web!
Managing Pop-ups and Redirects
While ad blocker extensions greatly reduce the number of intrusive ads you encounter, managing pop-ups and redirects is another critical step in achieving a clean browsing experience.
Pop-ups can be annoying and often lead to unwanted distractions or malicious websites. Fortunately, Chrome provides you with straightforward tools to take control.
Start by opening Chrome and clicking on the three dots in the upper-right corner. Navigate to "Settings," then scroll down to "Privacy and security." Here, you'll find the "Site Settings" option. Click on it, and you'll see a section labeled "Pop-ups and redirects."
By default, Chrome blocks these nuisances, but it's wise to double-check this setting. Make sure it's set to "Blocked."
If you're still encountering pop-ups, they might be coming from specific sites. In Site Settings, you can manage exceptions by adding sites that you trust to allow pop-ups, while blocking others that are problematic.
Also, consider enabling "Notifications" under Site Settings. Some sites utilize push notifications to deliver content, which can feel like pop-ups. You can block these notifications or manage which sites can send them to you.
Configuring Privacy Settings
To take control of your browsing experience, it's essential to configure your privacy settings in Chrome.
By adjusting ad personalization, managing site permissions, and clearing browsing data, you can greatly reduce unwanted ads and enhance your online security.
Let's explore how these steps can transform your interaction with online content.
Adjust Ad Personalization Settings
Many users are unaware that adjusting ad personalization settings can greatly reduce the number of intrusive ads you encounter while browsing.
By taking control of these settings, you can create a more enjoyable online experience tailored to your preferences.
To get started, open Google Chrome and navigate to the settings menu. Click on "Privacy and security," then select "Ads."
Here, you'll find options that allow you to block personalized ads or limit ad tracking, which can help minimize the number of unwanted ads you see.
Next, head over to your Google Account and access the "Data & personalization" tab.
Under "Ad personalization," you can toggle the feature off entirely or adjust specific interests that Google has associated with you.
This way, you can prevent ads that don't resonate with your interests from cluttering your screen.
Manage Site Permissions
Adjusting your ad personalization settings is just the first step in gaining control over your online experience.
Next, you need to manage site permissions in Google Chrome to further enhance your privacy and reduce intrusive ads. By adjusting these settings, you can dictate what information sites can access and how they interact with you.
Start by clicking the three vertical dots in the upper right corner, selecting "Settings," and moving to "Privacy and security." Here, you'll find "Site Settings," where you can review and modify permissions for each site.
Tackle permissions like location access, camera, microphone, and notifications. If a website's behavior feels invasive, don't hesitate to restrict its access.
For ads specifically, you might want to deny sites permission to show notifications or track your activity. This simple adjustment can lead to a more streamlined browsing experience, free from unwanted distractions.
Clear Browsing Data
Your browsing history can reveal more about you than you might realize, making it essential to clear your browsing data regularly. Not only does this help protect your privacy, but it can also improve your browsing experience by freeing up space and speeding up your browser.
To clear your browsing data in Google Chrome, click on the three dots in the upper right corner of your browser. Select "Settings," then scroll down to "Privacy and security." Here, you'll find "Clear browsing data." Choose the time range you want to clear—everything from the last hour to all time.
Make sure to check the boxes for "Browsing history," "Cookies and other site data," and "Cached images and files." While you might hesitate to delete cookies, remember that this can also remove unwanted ads and trackers that disrupt your browsing.
After you've made your selections, click "Clear data." This simple step can help you regain control over your online presence and reduce unwanted ads.
Exploring Chrome Flags
Releasing the potential of Chrome Flags can greatly enhance your browsing experience by giving you access to experimental features and settings. These hidden gems within Chrome allow you to customize your browser, optimizing it to your liking. By diving into these flags, you can adjust various functionalities that aren't available through standard settings.
To access Chrome Flags, type "chrome://flags" in your address bar. Here, you'll find a list of experimental features that can improve performance, security, and usability. For instance, enabling the "Smooth Scrolling" flag makes for a more fluid navigation experience, while "Parallel Downloading" can greatly speed up file downloads. You'll even find options to enable a built-in ad blocker or adjust how tabs behave.
However, be cautious. Since these features are experimental, they mightn't be stable. Some could lead to unexpected behavior, so it's a good idea to test them one at a time. If something doesn't work as expected, you can always revert the changes.
Don't hesitate to explore the search bar at the top of the flags page. This allows you to find specific features quickly and efficiently.
Embracing Chrome Flags isn't just about performance; it's about shaping your digital environment to suit your preferences. So go ahead, experiment a little! You might discover tools that not only eliminate ads but also create a smoother, more enjoyable browsing experience.
Resetting Chrome to Default
If you're struggling with unwanted ads in Google Chrome, resetting the browser to its default settings can be a game-changer.
Start by accessing the Chrome settings menu, then choose the option to restore default settings.
Once you confirm the reset action, you'll be on your way to a cleaner browsing experience.
Access Chrome Settings Menu
Accessing the Chrome Settings menu is a significant step in resetting your browser to default, which can help eliminate unwanted ads. By following this process, you'll streamline your browsing experience, improving both speed and functionality. Here's a quick guide to get you started:
| Step Number | Action | Notes |
|---|---|---|
| 1 | Open Chrome | Click on the three dots icon. |
| 2 | Select 'Settings' | This opens the Settings menu. |
| 3 | Scroll to 'Advanced' | Find more options here. |
| 4 | Click on 'Reset Settings' | Prepare for the reset. |
Once you're in the Settings menu, you can easily navigate through the options to identify and address any ad-related issues. It's important to check for extensions that might be causing intrusive ads. By resetting Chrome, you'll not only remove unnecessary clutter but also enhance your browser's responsiveness. Don't overlook this significant step, as a clean slate can be the key to enjoying a more efficient and ad-free browsing experience. Embrace the change and take control of your online environment!
Restore Default Settings
Regularly restoring Chrome's default settings can greatly improve your browsing experience by eliminating persistent ads and unwanted changes. When your browser feels cluttered and slow, resetting it can be a game-changer. This process wipes away any rogue extensions or settings that may have crept in, helping you regain control over your online activities.
You mightn't realize how many tweaks and modifications accumulate over time. These can lead to unwanted ads, altered home pages, or even slow performance. By restoring default settings, you're fundamentally giving your browser a fresh start. It's like spring cleaning for your online space!
Taking this step doesn't mean you'll lose your bookmarks or saved passwords, which remain intact. Instead, you'll eliminate the nuisances that distract you from browsing smoothly.
Think of it as a quick tune-up—revitalizing your browser to function at its best.
Confirm Reset Action
After you've decided to restore Chrome's default settings, the next step is to confirm the reset action. This is an essential moment, as it helps you verify that you truly want to revert to the original configuration.
Don't worry; this process is straightforward and only takes a few clicks.
To confirm, you'll see a prompt that outlines what resetting will do. This includes removing extensions, clearing temporary data, and resetting your homepage and search engine.
Take a moment to review this information. If you're ready to proceed, click the "Reset settings" button.
Remember, this action can greatly improve your browsing experience by eliminating unwanted ads and restoring speed. By confirming the reset, you're taking a proactive step towards a cleaner, more user-friendly browser.
Once confirmed, Chrome will automatically restart, implementing the changes.
After the reset, you may want to reconfigure your settings according to your preferences, such as adding bookmarks or adjusting privacy options.
In just a few moments, you'll enjoy a refreshed Chrome experience, free from distractions and clutter.
Alternative Browsing Options
If you're tired of intrusive ads disrupting your browsing experience, it might be time to explore alternative browsing options that offer a revitalizing change. Many browsers not only block ads but also enhance your privacy and security. By switching to one of these alternatives, you can enjoy a more streamlined and enjoyable online experience.
Here's a quick comparison of some popular ad-blocking browsers:
| Browser | Key Features | Best For |
|---|---|---|
| Brave | Built-in ad blocker, rewards users | Privacy-focused users |
| Firefox | Strong privacy controls, customizable | Customization enthusiasts |
| Opera | Integrated VPN, ad blocker | Users who want extra features |
Brave is a game-changer, automatically blocking ads and trackers while rewarding you for your attention. If you value customization, Firefox lets you tailor your experience with a variety of add-ons, including ad blockers. Opera stands out with its integrated VPN and ad blocker, giving you added privacy and security on the go.
Frequently Asked Questions
Can I Turn off Ads on Specific Websites Only?
Yes, you can turn off ads on specific websites!
To do this, consider using an ad blocker extension that lets you customize your preferences. Just install the extension, then navigate to the site you want to block ads on.
Most ad blockers allow you to create rules for individual sites. This way, you'll enjoy a cleaner browsing experience without unwanted distractions, while still supporting sites you love.
It's a smart move!
Will Disabling Ads Affect My Browsing Speed?
When you disable ads, it's like clearing the clutter from a busy room – your browsing experience can feel smoother.
While you might notice a slight boost in speed, the difference often depends on the site and your internet connection. Ads can slow down loading times due to heavy scripts.
If you're looking for a snappier experience, blocking ads can help, but it's crucial to weigh the pros and cons before making the change.
How Do I Report Intrusive Ads on Chrome?
To report intrusive ads on Chrome, start by clicking on the three dots in the upper right corner.
Select "More Tools," then "Extensions." You can manage your ad blockers here.
If you encounter an intrusive ad, right-click it and choose "Report an issue" or "Inspect." This helps Google identify problematic ads.
Are There Any Risks Using Ad Blocker Extensions?
Using ad blocker extensions can come with some risks. While they enhance your browsing experience by eliminating annoying ads, they might also block vital content or break website functionality.
Some ad blockers collect your browsing data, potentially compromising your privacy. Additionally, certain websites might restrict access if they detect ad blockers.
It's important to choose a reputable extension and stay informed about its permissions to guarantee a safer, more enjoyable online experience.
Can I Disable Ads on Mobile Chrome as Well?
You can definitely disable ads on mobile Chrome!
While the mobile version doesn't have built-in ad-blocking like some desktop versions, you can use ad-blocker apps available on your device's app store.
These apps work seamlessly with Chrome, ensuring a smoother browsing experience.
Just download a reputable ad-blocker, and you'll notice fewer interruptions from ads.
It's an easy way to improve your mobile browsing without the hassle of unwanted distractions!
Conclusion
In the digital jungle, traversing Chrome without ads is like finding a serene oasis. By fine-tuning your settings, using ad blockers, and managing pop-ups, you can reclaim your browsing experience. Embrace the tools at your disposal, and don't shy away from exploring alternative options if needed. With these strategies in hand, you're not just surviving the online wilderness—you're thriving in it. Take charge of your digital space and enjoy a smoother, more focused journey through the web.