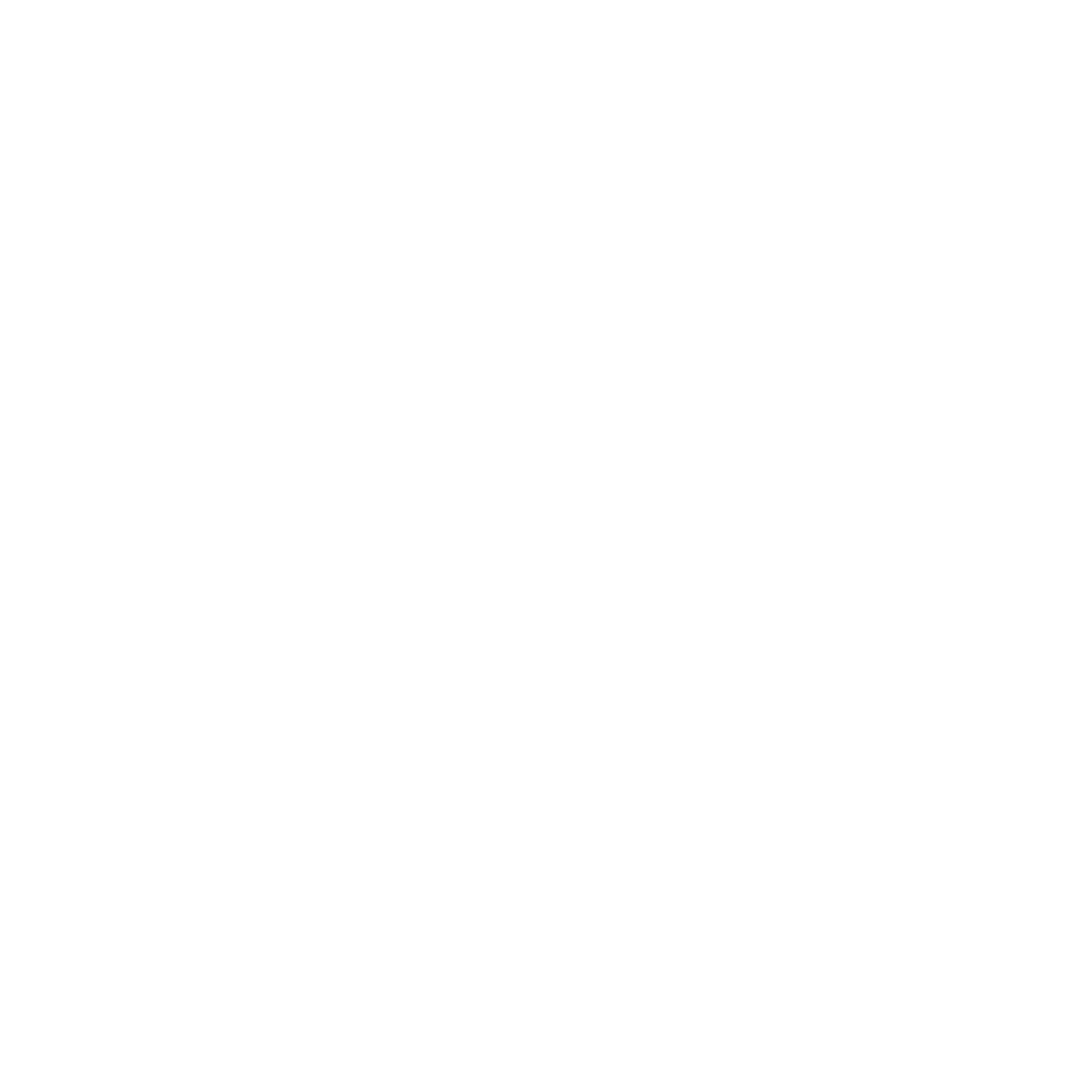To stop ads on Google Chrome in Windows 10, start by adjusting your settings. Open Chrome, click the three dots, and select "Settings." Navigate to "Privacy and security," then "Site settings" to block pop-ups and ads. You can also enable "Do Not Track" to limit targeted advertising. For added protection, consider installing ad-blocker extensions like AdBlock or uBlock Origin from the Chrome Web Store. Regularly clear your cache to improve performance and manage site permissions to limit tracking. If you want a totally different experience, explore alternative browsers that offer built-in ad blocking features.
Key Takeaways
- Adjust Chrome settings by navigating to "Privacy and security" and blocking pop-ups and ads for a smoother browsing experience.
- Use the built-in ad blocker by ensuring Chrome is set to block ads that violate its policies.
- Install ad-blocking extensions like AdBlock or uBlock Origin from the Chrome Web Store for enhanced ad prevention.
- Regularly clear your browser cache by accessing "Clear browsing data" to improve performance and reduce ad-related issues.
- Consider switching to alternative browsers like Brave or Firefox that offer built-in ad-blocking features for an ad-free experience.
Understand Ad Types
To effectively stop ads on Google Chrome, you first need to understand the different types of ads you might encounter. The most common ad types include display ads, video ads, and search ads.
Display ads are those banner-like advertisements you see on various websites, often featuring images and text. Video ads typically appear before, during, or after online videos, and they can be quite intrusive. Search ads show up at the top of your Google search results, promoting products or services relevant to your query.
Another type of ad you might come across is pop-up ads, which can suddenly appear in a new window or tab. These can be particularly annoying as they interrupt your browsing experience. You may also encounter native ads, which blend in with the content of a web page, making them harder to identify as advertisements.
Understanding these different types of ads is essential because it helps you identify which ones are most bothersome to you. Some ads may be more relevant or useful, while others may feel intrusive or irrelevant. This awareness enables you to target your ad-blocking strategies more effectively.
Additionally, knowing the ad types can help you recognize when an ad might be misleading or deceptive, allowing you to make more informed decisions. By familiarizing yourself with these ad categories, you'll be better equipped to take action against unwanted ads when the time comes.
Adjust Chrome Settings
To effectively stop ads on Google Chrome, you'll need to adjust your settings.
Start by accessing Chrome's settings menu, where you can manage site settings and control what's allowed.
Disabling pop-ups and ads will considerably enhance your browsing experience.
Access Chrome Settings
Accessing Chrome settings is your first step toward reducing unwanted ads while browsing. To get started, open Google Chrome on your Windows 10 device. In the top right corner, click on the three vertical dots, commonly referred to as the "More" menu. From there, select "Settings" from the dropdown list.
Once in the settings menu, you'll find various options to customize your browsing experience. Take a moment to familiarize yourself with the layout. The settings are organized into sections, making it easy to navigate. You can adjust privacy and security settings, which play an important role in controlling ads.
Scroll down to find options related to "Privacy and security." Here, you can manage how websites track you, which will help limit targeted ads. It's vital to think about enabling features like "Send a 'Do Not Track' request" to websites, although not all sites honor this request.
After making your adjustments, don't forget to close the settings tab. These changes will help create a smoother browsing experience, minimizing the ads you encounter while using Chrome.
Now you're one step closer to an ad-free experience!
Manage Site Settings
After you've adjusted your general Chrome settings, it's time to manage site settings for a more tailored browsing experience. Here, you can control how individual websites behave, which can greatly reduce unwanted ads.
Start by proceeding to the Chrome settings menu. Click on "Privacy and security," then select "Site settings." You'll find a list of permissions that you can customize. For instance, you can manage settings for cookies, location, camera, and more.
To reduce ads, consider blocking third-party cookies. This can prevent advertisers from tracking your online behavior across different sites. You can also enable "Do Not Track" requests, which informs websites that you prefer not to be tracked.
Additionally, review specific site permissions. If you notice a particular site that frequently bombards you with ads, click on it and adjust its settings accordingly. You can block notifications or restrict access to your camera and microphone, depending on your preferences.
Disable Pop-ups and Ads
One effective way to reduce distractions while browsing is by disabling pop-ups and unwanted ads in Chrome settings. Follow these steps to adjust your settings:
- Open Chrome and click on the three dots in the upper-right corner.
- Select "Settings" from the dropdown menu.
- Scroll down and click on "Privacy and security."
- Click on "Site settings."
- Under "Content," you'll find "Pop-ups and redirects." Toggle this to block pop-ups.
- Next, go back and select "Ads," then make certain it's set to "Blocked on sites that tend to show intrusive ads."
To help you understand the settings better, here's a quick reference:
| Setting | Action |
|---|---|
| Pop-ups and redirects | Block |
| Ads | Block on intrusive sites |
| Site settings overview | Review allowed sites |
| Privacy settings overview | Adjust as needed |
Use Built-in Ad Blocker
Google Chrome comes equipped with a built-in ad blocker that helps enhance your browsing experience by blocking intrusive ads. This feature is designed to filter out annoying advertisements that can clutter your screen and disrupt your flow while surfing the web. By default, Chrome blocks pop-ups and ads that violate its policies, allowing for a smoother, more enjoyable browsing experience.
To guarantee that the ad blocker is functioning properly, you can check your settings. Start by opening Chrome and clicking on the three vertical dots in the upper-right corner. From the dropdown menu, select "Settings." Scroll down and click on "Privacy and security." Here, you'll find options for managing your content settings. Under "Site Settings," look for "Ads." Make sure the option to block ads on sites that show intrusive ads is enabled.
Additionally, Chrome can block ads based on user feedback. If you encounter a site with excessive or misleading ads, you can report it directly to Google. Just click on the three dots in the upper-right corner while on the site and select "Report an issue." This helps improve the overall ad-blocking capabilities of Chrome.
Using the built-in ad blocker is an effective way to reduce unwanted ads without the need for additional software. It streamlines your browsing, making it easier to focus on the content that matters most to you. By taking advantage of this feature, you'll enjoy a cleaner, more efficient internet experience.
Install Chrome Extensions
A wide range of Chrome extensions can greatly enhance your ad-blocking capabilities beyond the built-in features. These extensions are specifically designed to filter out unwanted ads and improve your browsing experience.
To get started, open Google Chrome and head to the Chrome Web Store. In the search bar, type keywords like "ad blocker," and you'll see numerous options. Popular choices include AdBlock, uBlock Origin, and AdGuard. Each of these extensions offers different features, so take a moment to read user reviews and descriptions to find the one that suits your needs best.
Once you've selected an extension, click on the "Add to Chrome" button. A pop-up will appear, asking for your permission to install the extension. Review the permissions carefully, as they can access your browsing data. If you're comfortable, click "Add Extension" to proceed.
After installation, you'll find the extension's icon next to the address bar. Clicking on this icon allows you to adjust settings, enable or disable ad-blocking features, and whitelist specific sites if you want to support them.
It's crucial to configure these settings to maximize your ad-blocking effectiveness. Keep in mind that some extensions may slow down your browsing experience or conflict with other extensions.
Regularly check for updates and consider disabling any extensions that aren't performing well. By following these steps, you'll greatly reduce the number of ads you encounter while browsing in Google Chrome.
Enable Pop-up Blocking
Often, pop-ups can be intrusive and disrupt your browsing experience.
Fortunately, Google Chrome has a built-in feature that allows you to enable pop-up blocking with just a few clicks. This feature helps you focus on the content you want to see without annoying distractions.
To enable pop-up blocking, follow these simple steps:
- Open Google Chrome.
- Click on the three vertical dots in the upper right corner to access the menu.
- Select "Settings" from the dropdown list.
- In the Settings menu, scroll down and click on "Privacy and security."
- Click on "Site settings."
- Find and select "Pop-ups and redirects."
- Toggle the switch to "Blocked" to enable the feature.
By enabling pop-up blocking, you'll keep unwanted windows at bay, enhancing your online experience.
Here are some benefits of using this feature:
- Less Distraction: Focus on the content that matters without interruptions.
- Improved Security: Reduce the risk of encountering malicious sites that often use pop-ups.
- Faster Browsing: Experience quicker loading times since fewer ads and pop-ups are trying to load.
Clear Browser Cache
Sometimes, clearing your browser cache can considerably improve your browsing experience. The cache stores temporary files from websites you visit, which helps them load faster. However, over time, this cache can become cluttered with outdated data, leading to issues like loading errors or slow performance.
By clearing it, you can free up space and guarantee you're viewing the most current version of a site.
To clear your cache in Google Chrome on Windows 10, start by opening the browser. Click on the three vertical dots in the top right corner to access the menu. From there, select "More tools," and then click on "Clear browsing data."
A new window will pop up with options for what you want to remove. Make sure to select "Cached images and files." You can also choose the time range for which you want to clear the cache. It's usually best to select "All time" to guarantee a thorough clean.
Once you've made your selections, click the "Clear data" button. The process will take just a few moments, depending on how much data you have stored.
After it's done, you might notice that websites load more quickly and function better. Regularly clearing your cache can help maintain peak performance in Chrome, making your browsing experience smoother and more enjoyable.
Manage Site Permissions
To manage site permissions in Google Chrome, you can adjust settings for individual websites to control what they can access.
This includes blocking notifications that might interrupt your browsing experience.
Adjust Site Settings
Adjusting site settings in Google Chrome is a straightforward way to manage how ads appear while you browse. By fine-tuning these settings, you can control which sites are allowed to show notifications, access your location, and more, ultimately reducing unwanted ads.
Here's how to adjust these settings:
- Block Pop-ups: Prevent sites from displaying pop-up ads that can be intrusive and annoying.
- Manage Permissions: Control what information sites can access, such as your camera, microphone, and location, which can help limit targeted advertising.
- Clear Cookies: Regularly clear cookies to remove stored data that advertisers use to track your browsing habits.
To access these settings, click on the three dots in the upper right corner of Chrome, then go to "Settings." From there, navigate to "Privacy and security" and select "Site settings."
Here, you can customize permissions for individual sites, helping you to create a more tailored browsing experience. By making these adjustments, you'll have greater control over the ads you see, making your time online more enjoyable and less cluttered.
Block Notifications Prompt
Blocking notification prompts is an effective way to minimize distractions while browsing on Google Chrome. When websites ask for permission to send notifications, it can interrupt your browsing experience.
To manage these prompts, you need to adjust your site permissions. Start by opening Google Chrome and clicking on the three vertical dots in the upper-right corner. From the dropdown menu, select "Settings."
Scroll down and click on "Privacy and security," then choose "Site settings." Here, you'll find various permissions, including notifications. Click on "Notifications."
You'll see a list of sites that can send notifications. To block all notification prompts, toggle off the option that says "Sites can ask to send notifications."
If you prefer to block specific sites, find them in the "Allow" list and click the three vertical dots next to each site. Select "Block" to stop notifications from that site.
Consider Alternative Browsers
If you're tired of incessant ads on Google Chrome, considering alternative browsers might be your best bet. Many users are discovering that there are other options available that can provide a smoother and less ad-ridden experience.
Browsers like Firefox, Brave, and Opera come packed with features designed to enhance your online experience while minimizing distractions.
Here's a quick look at some alternative browsers you might want to explore:
- Firefox: Known for its strong privacy features and customizable ad-blocking extensions, Firefox allows you to browse without being bombarded by ads.
- Brave: This browser automatically blocks ads and trackers, giving you a faster browsing experience. Plus, it rewards you with cryptocurrency for viewing privacy-respecting ads.
- Opera: With a built-in ad blocker and a free VPN, Opera not only helps you avoid ads but also enhances your security while you surf the web.
Switching to one of these browsers can greatly improve your online experience. You'll likely find that they load pages faster and provide additional features not found in Chrome.
Plus, many of them prioritize user privacy, giving you peace of mind while browsing. So, if you're ready to take control of your online experience, it might be worth giving one of these alternatives a try.
You'll be surprised at how invigorating a change can be!
Frequently Asked Questions
Can I Stop Ads on Mobile Chrome Devices Too?
Yes, you can stop ads on mobile Chrome devices too.
First, open the Chrome app and tap the three dots in the corner. Navigate to "Settings," then "Site settings," and look for "Ads." Toggle the setting to block ads on sites that show intrusive ads.
Additionally, consider using ad-blocker extensions or apps designed for mobile devices to enhance your ad-blocking experience.
With these steps, you can enjoy a smoother browsing experience.
Will Blocking Ads Affect Website Functionality?
Blocking ads can impact website functionality, but it often depends on the site.
Some websites rely heavily on ads for revenue, and blocking them might lead to limited access or a degraded user experience. You might find certain features or content disabled or hidden.
However, many sites function well without ads, allowing you to browse without interruptions.
It's a trade-off, so consider what's more important for your browsing experience.
How Often Should I Clear My Browser Cache?
You should clear your browser cache every few weeks to maintain peak performance.
This helps guarantee that your browser loads the latest versions of websites and reduces potential issues caused by outdated files.
If you notice slow performance or unusual behavior while browsing, it's a good idea to clear your cache immediately.
Regular maintenance keeps your browsing experience smooth and efficient, allowing you to access content without unnecessary delays or glitches.
Are There Any Free Ad Blockers Recommended for Chrome?
There are several free ad blockers you can use for Chrome. Popular options include AdBlock, uBlock Origin, and AdGuard.
Each one effectively blocks unwanted ads and enhances your browsing experience. You'll find that these tools not only reduce distractions but also improve page loading times.
Just install your chosen extension from the Chrome Web Store, and you're good to go. Enjoy a cleaner, more focused web experience without annoying ads interrupting your flow!
Can I Customize Which Ads to Block on Chrome?
Yes, you can customize which ads to block on Chrome!
To do this, you'll want to use an ad blocker extension from the Chrome Web Store. Many of these extensions let you choose specific types of ads to block.
After installing one, access its settings to manage your preferences, including blocking certain categories or whitelisting sites.
This way, you can tailor your browsing experience to suit your needs and reduce unwanted distractions.
Conclusion
By taking these steps, you can reclaim your browsing experience and sail smoothly through the digital ocean without the storm of ads. Whether you adjust Chrome settings, use extensions, or consider alternative browsers, you're steering your ship toward calmer waters. Don't let intrusive ads anchor you down; instead, navigate your way to a cleaner, faster browsing experience. With just a few tweaks, you'll be in control and enjoying the web without distractions.