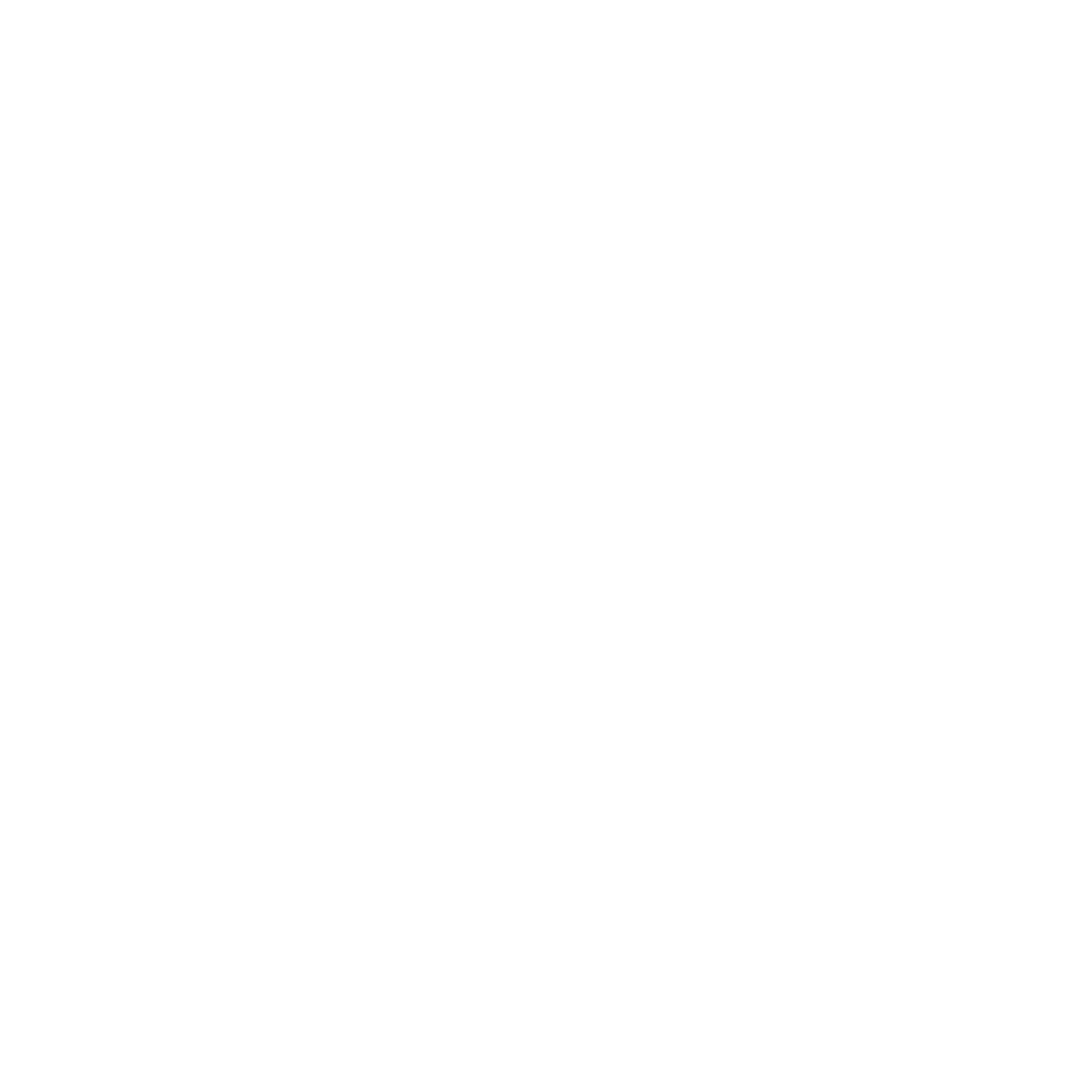To get rid of pop-up ads on Google Chrome, start by adjusting your settings. Open Chrome, go to the three dots in the top-right corner, and select "Settings." Navigate to "Privacy and security," choose "Site Settings," and enable the pop-up blocker. You can also install extensions like AdBlock for extra ad filtering. Regularly clear your browsing data by going to "More tools" and selecting "Clear browsing data." Check for and disable any unnecessary extensions that might cause ads. Finally, keep Chrome updated to guarantee you have the latest security features. There's more to explore for a smoother browsing experience.
Key Takeaways
- Adjust Chrome settings to block pop-ups by navigating to "Privacy and security" and enabling the block toggle for pop-ups and redirects.
- Install extensions like AdBlock or uBlock Origin for advanced filtering and to enhance ad-blocking capabilities.
- Regularly clear browser data, including cookies and cached files, to improve performance and reduce unwanted ads.
- Review and disable unnecessary or unfamiliar extensions that may be causing persistent pop-up ads in your browser.
- Keep Google Chrome updated to benefit from the latest security features and improvements that help reduce pop-ups and ads.
Adjust Chrome Settings
To tackle those pesky pop-up ads in Google Chrome, adjusting your browser settings is a great first step.
Begin by opening Chrome and clicking on the three vertical dots in the top-right corner. From the dropdown menu, select "Settings." This will take you to the settings page where you can manage various aspects of your browsing experience.
Next, scroll down and click on "Privacy and security." Here, you'll find options that allow you to control how Chrome handles ads and pop-ups.
Click on "Site Settings." Under this section, look for "Pop-ups and redirects." You'll see a toggle switch that allows you to block pop-ups. Make certain it's turned on to prevent most pop-ups from appearing while you browse.
Additionally, consider adjusting the "Ads" option in the same section. If you see a toggle to block intrusive ads, confirm it's activated. This setting helps prevent sites known for displaying annoying ads from showing them on your screen.
Use Pop-up Blockers
Many users find that using pop-up blockers greatly enhances their browsing experience.
By preventing unwanted ads from interrupting your activities, you can enjoy a smoother and more efficient time online.
Here's how to effectively use pop-up blockers in Google Chrome:
- Built-in Chrome Blocker: Google Chrome has a built-in pop-up blocker. To enable it, go to Settings > Privacy and security > Site Settings > Pop-ups and redirects. Confirm it's set to "Blocked."
- Install Extensions: Consider adding extensions like AdBlock or uBlock Origin. These tools can provide advanced filtering options, allowing you to customize which pop-ups to block or allow.
- Whitelist Trusted Sites: If you encounter sites where you want to allow pop-ups, you can whitelist them. In the pop-up settings, add the site to the exceptions list to confirm it functions properly without interruptions.
- Regularly Update Blockers: Keep your pop-up blockers updated. Developers frequently release new versions to enhance performance and block the latest ad techniques, so checking for updates can help maintain an ad-free experience.
Clear Browser Data
Even with pop-up blockers in place, lingering browser data can contribute to unwanted ads and a cluttered browsing experience. Clearing your browser data regularly helps maintain a smoother, more efficient browsing environment. Here's how to do it in Google Chrome.
First, open Chrome on your computer. In the top right corner, click the three vertical dots to access the menu. From there, select "More tools," then click on "Clear browsing data." A new window will pop up, allowing you to choose the time range for the data you want to clear. For a thorough clean, select "All time."
Next, you'll see options for what to clear. Make sure to check the boxes for "Cookies and other site data" and "Cached images and files." Cookies can store information from websites, and cached files can lead to outdated content, both of which may contribute to unwanted ads.
If you want to remove all saved passwords and autofill data, you can check those boxes as well, but remember that you'll need to re-enter those details later.
Once you've selected the data you want to clear, click the "Clear data" button. This process may take a few moments, depending on how much data you have.
After it's done, you'll notice a cleaner browsing experience, which can help reduce the frequency of pop-up ads. Regularly clearing your browser data can keep your online experience streamlined and more enjoyable.
Disable Extensions
Extensions can greatly enhance your browsing experience, but some may inadvertently lead to pesky pop-up ads.
If you're dealing with unwanted pop-ups, it's wise to check your extensions. Here's how to disable them effectively:
- Open Chrome: Launch your Google Chrome browser on your device.
- Access Extensions: Click the three-dot menu in the top right corner, hover over "More Tools," and select "Extensions."
- Identify Problematic Extensions: Review the list of installed extensions. Look for any extensions you don't recognize or use frequently, as these are often the culprits behind unwanted ads.
- Disable or Remove: To disable an extension, toggle the switch next to it to the off position. If you're certain you don't need it, click "Remove" to uninstall it entirely.
After you've disabled or removed suspicious extensions, restart your browser and check if the pop-up ads persist.
If they're gone, you've likely pinpointed the issue. If you still encounter ads, consider reviewing your other settings or exploring additional solutions.
Update Google Chrome
After addressing any problematic extensions, it's important to confirm your Google Chrome browser is up to date. Keeping your browser updated helps confirm you have the latest security features, bug fixes, and performance improvements, which can greatly reduce the occurrence of pop-up ads.
Updating Chrome is a straightforward process. Here's how you can do it:
- Open Google Chrome.
- Click on the three vertical dots in the upper right corner.
- Hover over "Help" and then select "About Google Chrome."
- Chrome will automatically check for updates and install them if available.
- Once the update is complete, click "Relaunch" to apply the changes.
To give you a clearer understanding of the update process, here's a quick reference table:
| Step | Action |
|---|---|
| 1. Open Chrome | Launch your Google Chrome browser |
| 2. Access Menu | Click the three dots in the corner |
| 3. Help Section | Hover over "Help" |
| 4. Check for Updates | Click "About Google Chrome" |
| 5. Relaunch | Restart Chrome to finish updating |
Frequently Asked Questions
Why Do Pop-Up Ads Appear Even After Blocking Them?
Pop-up ads can still appear even after you've blocked them for several reasons.
Some websites use aggressive tactics that bypass your settings. Others might employ scripts or different methods to display ads.
It's also possible that ad-blocking extensions aren't updated or configured correctly. Additionally, malware or unwanted software on your device can re-enable ads.
Regularly updating your browser and extensions can help minimize these interruptions and enhance your browsing experience.
Can Pop-Up Ads Harm My Computer?
You might think pop-up ads are just annoying, but they can pose risks to your computer.
While not all ads are harmful, some can lead to malware or phishing sites. Clicking on these ads might expose your device to viruses or compromise your personal information.
It's crucial to stay vigilant and use reliable security software. By being cautious, you can protect your computer from the potential dangers pop-up ads might bring.
How Do I Report Annoying Pop-Up Ads?
To report annoying pop-up ads, start by identifying the ad source.
Click on the three dots in the top right corner of your browser, select "More tools," then "Extensions."
If an extension is causing the ads, you can disable or remove it.
You can also report ads directly to Google by clicking on the "X" in the corner of the ad and selecting "Report this ad."
This helps improve your browsing experience.
Do Pop-Up Blockers Affect Website Functionality?
Pop-up blockers can be a double-edged sword, cutting through distractions while sometimes snipping away at website functionality.
When you enable a blocker, it might prevent essential elements, like login prompts or interactive features, from appearing. You'll notice some sites don't work as intended.
To strike a balance, consider adjusting your blocker settings or whitelisting specific sites, ensuring you enjoy a seamless browsing experience without sacrificing your peace of mind.
Are There Safe Alternatives to Google Chrome for Ad Blocking?
If you're looking for safe alternatives to Google Chrome for ad blocking, consider browsers like Firefox, Brave, or Opera.
Firefox offers numerous add-ons, including effective ad blockers.
Brave blocks ads by default and prioritizes privacy.
Opera also has a built-in ad blocker and VPN for added security.
Each option provides unique features, so you can choose one that best fits your browsing habits while keeping unwanted ads at bay.
Conclusion
By following these steps, you can effectively eliminate those pesky pop-up ads in Google Chrome. From adjusting your settings to disabling unnecessary extensions, you have the power to enhance your browsing experience. Isn't it time you took control of your online environment? Remember, keeping your browser updated and clearing your data regularly will help maintain a smoother, ad-free experience. Take action now, and enjoy a seamless internet journey without distractions.