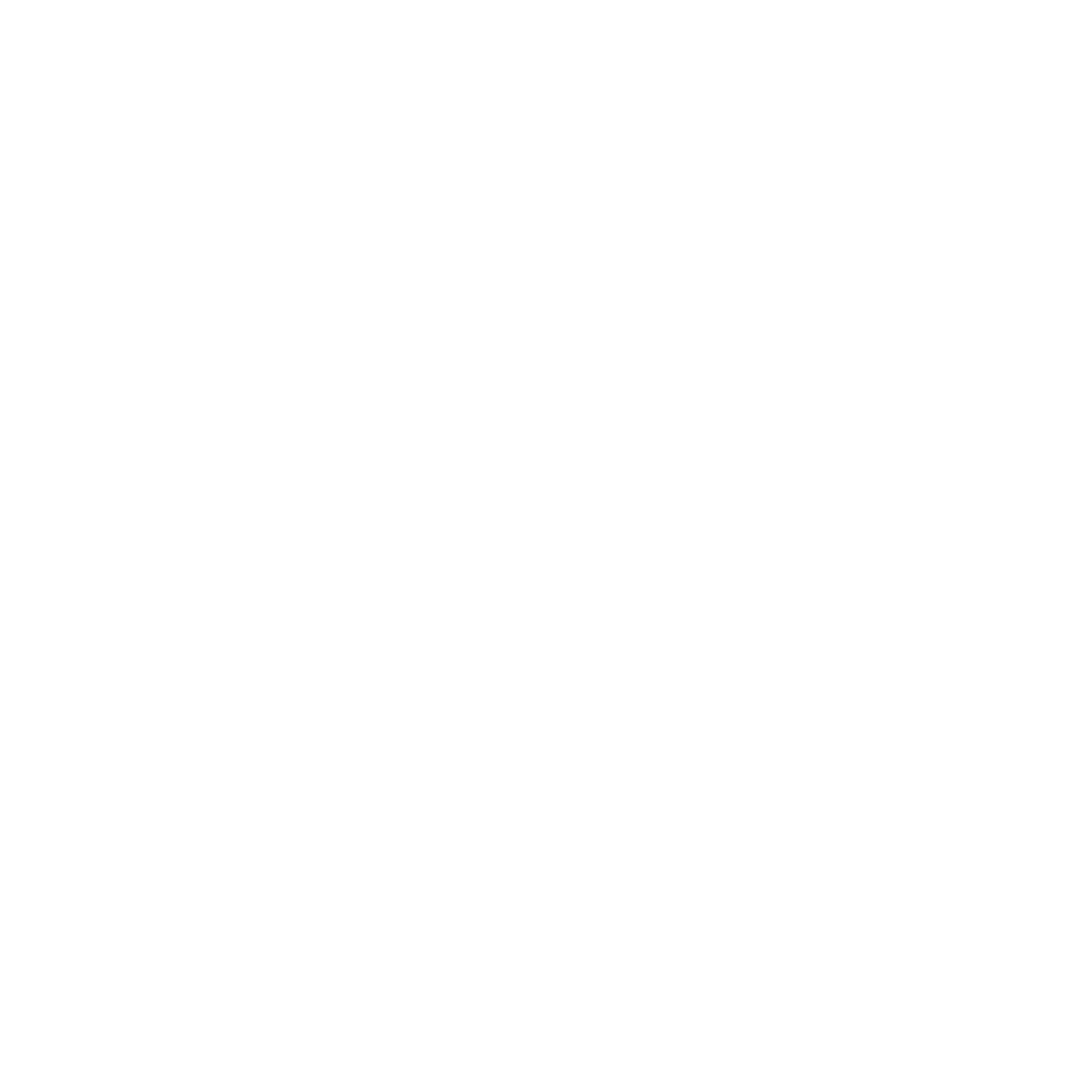To add users to your Google Ads account, log in and navigate to "Tools and Settings," then select "Account Access." Here, you can enter the user's email address and choose an appropriate role, like Admin or Standard, depending on their responsibilities. The new user will receive an invitation that they need to accept. Regularly reviewing user access guarantees only the right people can make changes, keeping your account secure and efficient. Understanding user roles and permissions is key to optimizing team collaboration and campaign management. There's more you can learn to enhance your user management skills.
Key Takeaways
- Sign in to your Google Ads account and navigate to "Tools and Settings" in the top right corner.
- Select "Account Access" under "Account Settings" to view current users and their roles.
- Enter the new user's email address and select the appropriate role for their access level.
- Ensure the new user accepts the invitation sent to their email to gain access.
- Regularly review and update user permissions to maintain account security and efficiency.
Understanding User Roles
When managing a Google Ads account, understanding user roles is vital for effective collaboration. Each user role comes with specific permissions that dictate what actions a user can perform. By grasping these roles, you can guarantee that your team operates efficiently while minimizing risks associated with unauthorized changes.
You'll encounter several user roles: Admin, Standard, and Read-only. Admins have full control, allowing them to manage users, edit campaigns, and access billing information. This role is essential for oversight but can lead to potential issues if mismanaged. You must limit this role to trusted team members who understand your overall strategy.
Standard users can create and edit campaigns but lack the ability to manage user permissions. This role suits team members who actively work on the account but don't need the broader control that an admin has. It's a balance of responsibility and security, guaranteeing that your campaigns can progress without unnecessary hurdles.
Read-only users have the least access, allowing them to view the account and its performance without making changes. This role is ideal for stakeholders who need insights into the account's performance but shouldn't interfere with operations.
Accessing Your Google Ads Account
To effectively manage your Google Ads account, you first need to access it. This process is straightforward but requires attention to detail. Start by proceeding to the Google Ads homepage. If you're not signed in, use your Google credentials to log in. Make sure you're using the account that has the necessary permissions to access the Google Ads account you wish to manage.
Once you're logged in, you'll be directed to your dashboard, where you can view various campaigns and metrics. It's crucial to know that accessing your account correctly sets the foundation for effective user management and campaign optimization.
Here's a quick reference table to help you understand the steps and key elements involved in accessing your Google Ads account:
| Step | Action | Notes |
|---|---|---|
| 1. Visit Google Ads | Go to ads.google.com | Use a compatible browser |
| 2. Sign In | Enter your Google credentials | Make sure you have correct permissions |
| 3. Access Dashboard | View your campaigns and metrics | Familiarize yourself with the interface |
| 4. Verify Access | Check user roles and permissions | This will prepare you for adding users |
Navigating to Account Settings
To effectively manage user permissions in your Google Ads account, you first need to access the Account Dashboard.
Once there, locating the Account Settings is straightforward, allowing you to streamline user management.
Understanding these steps guarantees you're equipped to maintain control over who accesses your account.
Accessing Account Dashboard
Accessing your Google Ads account dashboard is straightforward and essential for managing user permissions effectively. First, log into your Google Ads account using your credentials. Once you're in, you'll notice the dashboard presents a thorough overview of your campaigns, performance metrics, and account notifications. This centralized view is critical for understanding your advertising efforts at a glance.
Next, look for the navigation menu, typically located on the left side of the screen. This menu is your gateway to various features, including campaign management, billing, and user settings. Familiarizing yourself with this menu will enhance your ability to navigate the platform efficiently.
By regularly accessing your dashboard, you can stay updated on campaign performance and make informed decisions regarding user access.
It's essential to guarantee that the right people have the appropriate permissions to manage campaigns. With your dashboard as a starting point, you'll easily locate the necessary options to add or modify user access.
Locating Account Settings
Accessing your account settings in Google Ads is vital for managing user permissions effectively. To locate these settings, start by signing into your Google Ads account. Once you're in, direct your attention to the top right corner of the interface. You'll find a wrench icon, which represents the "Tools and Settings" menu. Click on this icon to reveal a dropdown menu filled with various options.
Within this menu, look for the "Account Settings" option. It's typically listed under the "Setup" section. Clicking on it will take you to a new page where you'll find all the necessary configurations for your account. Here, you can view and adjust various settings, including user management, payment information, and notifications.
Navigating to your account settings may seem straightforward, but it's an important step that sets the foundation for effective user management. Knowing how to access these settings empowers you to control who's access to your account and what they can do within it.
Managing User Permissions
Managing user permissions in Google Ads is essential for maintaining control over your advertising account. By effectively managing who has access and what they can do, you guarantee your campaigns remain secure and efficient. To navigate to the account settings, simply click on the tools icon in the upper right corner, then select "Account settings" from the dropdown menu.
Once you're in the account settings, you can easily manage user permissions. You'll want to pay attention to the access levels you assign, which directly affect how users can interact with your account. Here's a quick reference table to help you understand the different permission levels:
| Permission Level | Description |
|---|---|
| Administrator | Full access to all account features. |
| Standard | Can manage campaigns but not users. |
| Read-only | Can view but not make changes. |
| Billing | Can access billing and payment info. |
Selecting User Management
Now that you've accessed your account settings, it's vital to focus on user management.
Understanding how to access user settings and the various role permissions will guarantee that each team member has the right access level.
This not only enhances collaboration but also protects your account from unauthorized changes.
Accessing User Settings
To effectively oversee user permissions in your Google Ads account, you'll need to navigate to the User Management section. This area is essential as it allows you to control who's access to your account and the level of authority each user possesses.
Start by logging into your Google Ads account and clicking on the Tools and Settings icon. From there, you'll find the "Account Access" option under the "Setup" column.
Once you're in the User Management section, you'll see a list of current users, along with their access levels. This overview not only gives you insight into who's managing your campaigns but also helps you identify any necessary adjustments.
If you notice any users who shouldn't have access or need a change in permissions, you can address those concerns right away.
Role Permissions Overview
Understanding the different role permissions is key to effectively managing user access in your Google Ads account. Each user role comes with specific permissions that dictate what actions users can take. These roles range from "Admin" to "Read-only," and choosing the right one is vital for maintaining control over your account.
As you navigate user management, you'll find that "Admin" users can make changes, add or remove users, and access billing information. This role is ideal for team leaders or account managers who require full control.
On the other hand, "Standard" users can edit campaigns and view performance data but can't alter user settings. This role suits team members actively working on campaigns without the risk of compromising account security.
Then there are "Read-only" users, who can only view reports and data. This role is perfect for stakeholders who need insights without the ability to make changes.
By carefully selecting the appropriate role for each user, you guarantee that everyone has the access they need to perform their tasks effectively while safeguarding sensitive information.
In short, understanding these permissions will streamline your operations and enhance your account's security.
Adding a New User
Adding a new user to your Google Ads account is a straightforward process that enhances collaboration and management of your advertising efforts. When you bring someone on board, you're not just expanding your team; you're also leveraging diverse skill sets to optimize your advertising campaigns. This capability can lead to improved performance, more innovative strategies, and ultimately, better results.
To begin, log into your Google Ads account and navigate to the "Tools and Settings" menu. From there, click on "Account access" under the Setup section. This is where you'll find the option to invite new users. You'll need to enter the email address of the person you wish to add. It's vital to input the correct address, as they'll receive an invitation to access your account.
Once you've entered the email, you'll see options to assign roles. Choosing the right role is essential; it determines the level of access and control the new user will have over your account. Whether you're adding a colleague, a freelancer, or an agency partner, think carefully about what access they need to perform their tasks effectively.
After you've selected the appropriate role, hit "Send Invitation." The new user will receive an email prompting them to accept the invitation. Once they accept, they'll be able to access your Google Ads account, allowing for a collaborative approach to your advertising strategies that can drive success.
Expanding your team in this way not only fosters innovation but also builds a more robust advertising strategy.
Setting User Permissions
To effectively manage your Google Ads account, understanding user permissions is essential.
You'll want to familiarize yourself with user access levels, as each role comes with different capabilities that can impact your campaigns.
User Access Levels
Setting user permissions in Google Ads is essential for maintaining control over your account while enabling collaboration. Understanding user access levels helps you define who can do what within your advertising campaigns.
Google Ads offers four primary access levels: Admin, Standard, Read-only, and Email-only. Each level comes with specific permissions that can greatly impact how your team interacts with the account.
As an Admin, you have complete control, allowing you to manage users, edit campaigns, and access billing information. Standard users can perform most tasks except for managing user access, making them ideal for team members who need operational involvement.
Read-only users can view your campaigns and reports but can't make changes. This access level is perfect for stakeholders who need insights without the risk of unintentional alterations.
Managing User Roles
Managing user roles in Google Ads is essential for optimizing your team's efficiency and guaranteeing the integrity of your advertising efforts. By setting appropriate user permissions, you can control who accesses your account and what actions they can perform. This strategic approach not only safeguards your campaigns but also maximizes productivity.
Start by evaluating your team's structure and the specific needs of each member. Different roles come with varying levels of access—from administrative rights to basic viewing capabilities. By assigning roles that align with responsibilities, you minimize the risk of unauthorized changes while empowering team members to contribute effectively.
Regularly review these roles to adapt to changes in your team or advertising goals. If someone's responsibilities shift, adjusting their access guarantees they've the right tools at their disposal without compromising security.
Inviting New Users
Inviting new users to your Google Ads account is a straightforward process that can considerably enhance your team's capabilities.
By granting access to new members, you empower them to contribute to your advertising efforts, leading to improved performance and collaboration.
To invite users, follow these essential steps:
- Navigate to the "Tools & Settings" menu in your Google Ads account.
- Select "Account Access" and click on the blue plus button to add a new user.
- Enter the email address of the individual you want to invite and assign them the appropriate permissions.
Setting user permissions is vital.
You can choose from different levels, such as Admin, Standard, or Read-only. Each role offers unique access rights, ensuring that sensitive account information remains secure while allowing your team to function efficiently.
Sending User Invitations
Sending user invitations in Google Ads is a straightforward process that can greatly enhance your account's collaborative efforts. When you invite users, you allow them to contribute to your campaigns, bringing diverse skills and perspectives that can drive better results.
To start, you'll need to navigate to the "Account Access" section under "Tools and Settings." This is where the magic happens.
Once you're in the right place, click on the blue plus button to add a new user. You'll be prompted to enter the email address of the person you want to invite. It's essential to guarantee you've got the correct address, as this is where they'll receive their invitation.
After inputting the email, you can select the access level you wish to grant. Options range from "Read Only" to "Admin," allowing you to tailor permissions based on each user's role and responsibilities.
After you've made your selections, hit "Send Invitation." The invited user will receive an email with a link to accept the invitation. Once they accept, they'll gain access to your Google Ads account based on the permissions you assigned.
Remember, clear communication about their responsibilities can help maximize your collaboration efforts.
In essence, sending user invitations isn't just about expanding access; it's about fostering a team-oriented approach that can optimize your advertising strategies.
Reviewing Active Users
A thorough review of active users in your Google Ads account is essential for maintaining security and improving collaboration. Regularly evaluating who's access to your account helps you mitigate risks and guarantees that only authorized personnel are making changes.
By keeping tabs on active users, you can enhance accountability and streamline communication within your team.
When you review active users, consider the following:
- Identify Roles: Understand the roles each user plays in your account. Are they essential for ongoing campaigns, or do they've limited involvement?
- Check Activity Levels: Look at the activity levels of each user. Are they actively contributing to your campaigns, or have they been inactive for an extended period?
- Evaluate Permissions: Review what permissions each user has. Are they in line with their responsibilities, or do they've access that exceeds their needs?
By engaging in this analysis, you can spot potential issues, such as users who might need their access adjusted or removed altogether.
Limiting access to only those who require it not only bolsters your account's security but also enhances workflow efficiency.
Taking the time to conduct regular reviews of active users will empower you to maintain a well-organized and secure Google Ads account, ultimately enhancing your overall advertising strategy.
Editing User Access
Editing user access in your Google Ads account is vital for maintaining control and security. As your business evolves, so do the roles and responsibilities of your team members. Regularly reviewing and updating user access guarantees that only the right people have the appropriate permissions, safeguarding your account from unauthorized activities.
To edit user access, start by heading to the "Tools & Settings" menu. From there, select "Account access." Here, you'll see a list of current users along with their access levels. You can modify permissions for any user by clicking on the pencil icon next to their name. This allows you to adjust their access level, which could range from "Read Only" to "Administrative."
Each level offers different capabilities, so it's essential to match access with the user's role. Consider the implications of each access level. Granting administrative access to someone who only needs to view reports can lead to potential errors or security breaches. Conversely, restricting access too much may hinder productivity. Striking the right balance is key.
After making the necessary changes, always communicate with your team. Let them know about any adjustments to their access and the reasons behind them. This transparency fosters trust and guarantees everyone understands their responsibilities within the account.
Removing Users From Account
Removing users from your Google Ads account is just as important as adding or editing access. Keeping your account secure and making sure that only the right people have access is essential for your advertising success. When you identify users who no longer need access, it's imperative to act promptly.
Here are a few reasons why you should consider removing users:
- Protect Sensitive Data: Limiting access helps safeguard your campaign data and budget from unauthorized changes.
- Enhance Team Efficiency: Reducing the number of users prevents confusion and streamlines decision-making processes.
- Maintain Account Integrity: Removing inactive or irrelevant users keeps your account clean and organized, making certain only those who contribute to your goals are involved.
To remove a user, navigate to the "Tools" section in your Google Ads account. Click on "Account Access," find the user you wish to remove, and select the "Remove" option. It's that easy!
Regularly reviewing user access is a best practice that not only enhances security but also guarantees that everyone involved in your campaigns is aligned with your objectives.
Always remember, in digital advertising, less can be more, particularly when it comes to managing access. By taking the time to remove unnecessary users, you're making a proactive move toward maintaining control over your advertising efforts and achieving superior results.
Frequently Asked Questions
Can I Add Users From Different Countries to My Google Ads Account?
Yes, you can add users from different countries to your Google Ads account.
Google Ads allows you to manage users globally, enhancing collaboration across your team. By inviting users from various regions, you tap into diverse perspectives that can improve your campaigns.
Just guarantee that you assign appropriate roles based on their responsibilities. This way, you'll streamline your advertising efforts and leverage the expertise of team members, no matter where they're located.
Is It Possible to Set Temporary Access for Users?
Yes, you can set temporary access for users in your Google Ads account.
This feature allows you to grant limited-time permissions, making it perfect for short-term projects or collaborations.
By doing this, you maintain control over your account while ensuring that users have the access they need when they need it.
Just remember to adjust their access level once their task is complete, keeping your account secure and organized.
What Happens if a User Doesn't Accept the Invitation?
If a user doesn't accept the invitation, they simply miss the opportunity to join your team for now.
This means they won't have access to the valuable resources you've set up, which could hinder collaboration. You can always resend the invitation later, ensuring they're still in the loop.
In the meantime, you'll continue managing your projects effectively without their input, but it's wise to keep communication open for future participation.
Can I Assign Multiple Roles to a Single User?
Yes, you can assign multiple roles to a single user in Google Ads. This flexibility allows you to tailor permissions based on the user's needs and responsibilities.
By doing so, you guarantee that they've the appropriate access to manage campaigns effectively while maintaining security.
However, be mindful of the potential for confusion; clearly communicate the roles and responsibilities to avoid overlaps or misinterpretations in access levels.
This approach enhances collaboration and efficiency.
How Can I Recover a Deleted User's Access?
Imagine a garden where flowers bloom brightly, but one day, a gardener accidentally uproots a precious bloom.
To recover that lost beauty, you need to act swiftly. In Google Ads, you can regain access by logging into your admin account and finding your way to the account access section.
There, you'll find the option to restore the deleted user's access. Don't delay; every moment lost is like letting a flower fade away.
Conclusion
In the dynamic world of Google Ads, managing user access is key to your campaign's success. By adding and adjusting user roles, you guarantee that the right people have the right tools to drive results. Isn't it time you took control of your account? With a few simple steps, you can streamline collaboration and enhance performance. Don't underestimate the power of effective user management—it's the backbone of a thriving advertising strategy. Start optimizing your access today!