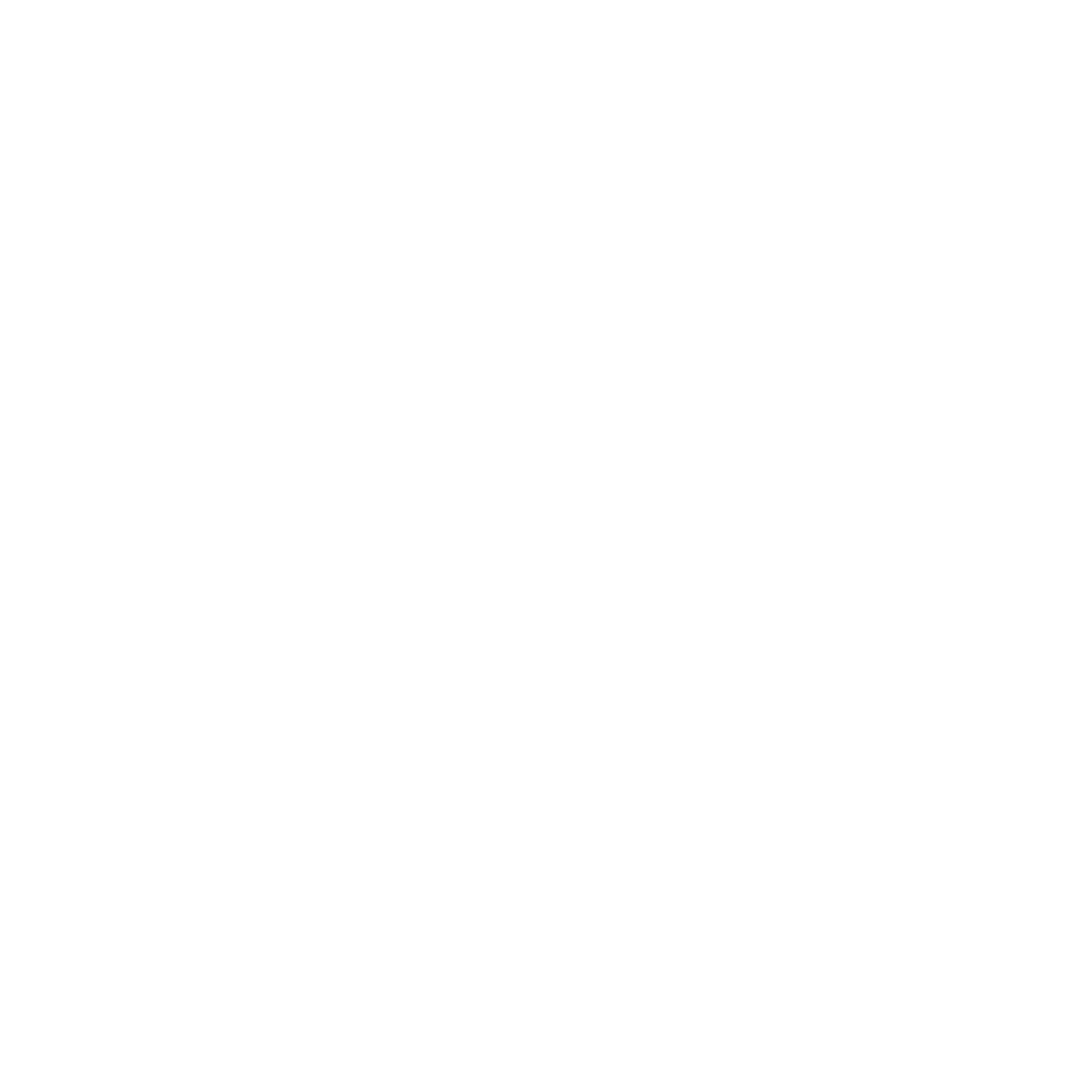To add a user to your Google Ads account, start by signing in at ads.google.com. Navigate to the tools icon in the upper-right corner and select "Account settings." Click on "User Management," then hit the plus icon to initiate the process. Enter the user's email address and choose their access level—Admin, Standard, Read Only, or Email Only. After confirming the details, send the invitation. Once the user accepts it through their email, you'll be able to manage their permissions accordingly. Stay tuned for more strategies to optimize your Google Ads collaboration effectively.
Key Takeaways
- Sign in to your Google Ads account using your associated email and password at ads.google.com.
- Navigate to "Account settings" by clicking the tools icon in the upper-right corner of the dashboard.
- Click the plus icon to initiate adding a new user by entering their email address and selecting the appropriate access level.
- Send the invitation, optionally including a personal message, and ensure the user confirms their acceptance via the link in their email.
- Regularly review and manage user permissions to align access with current projects and revoke access as necessary.
Understanding User Access Levels
Understanding user access levels in Google Ads is essential for effective account management. It allows you to control who can see and modify your advertising data, ensuring that only the right people have the appropriate permissions.
Google Ads offers different access levels: Admin, Standard, Read Only, and Email Only. Each level serves a unique purpose, impacting how your campaigns are managed.
As an Admin, you hold the highest level of access, enabling you to make critical changes like adding or removing users, adjusting billing information, and modifying campaigns. This role is crucial for overall account oversight but requires a trustworthy individual.
On the other hand, Standard users can create and manage campaigns but can't change account access or billing settings. This level suits team members who actively manage ads but may not need full control.
Read Only access provides a limited view of account performance without the ability to make changes. This is perfect for stakeholders who need insights but don't require hands-on involvement.
Sign in to Google Ads
To access your Google Ads account, start by making your way to the Google Ads login page. You can easily find it by searching for "Google Ads login" or directly proceeding to ads.google.com.
Once there, you'll see fields prompting you for your email and password—this is where the process begins.
Enter the email associated with your Google Ads account. If you've enabled two-step verification, be prepared to provide the additional authentication method, whether that's a text message code or an authenticator app. This extra layer of security is essential for protecting your advertising data and ensuring that only authorized users can access your account.
After entering your credentials, click on the "Sign in" button. If you've forgotten your password, don't worry; simply follow the prompts to reset it.
Remember, using a strong, unique password is important to safeguard your account from unauthorized access.
Once you're signed in, take a moment to familiarize yourself with the dashboard. Understanding the interface is significant as it directly impacts your ability to manage and optimize your advertising campaigns.
Navigate to Account Settings
Once you're logged into your Google Ads account, it's time to locate the account settings where you can manage user permissions. Understanding how to navigate to these settings is essential for maintaining control over your advertising campaigns and guaranteeing that the right people have access to your account.
To begin, look for the tools icon, typically represented by a wrench or spanner, located in the upper-right corner of your dashboard. Clicking this icon will reveal a dropdown menu filled with various options.
Pay close attention to the options available, as they can notably enhance your account management capabilities.
Next, find and select the "Account settings" option from the list. This section is the hub for all user-related settings and will enable you to add or modify access for different users.
Once you're in the account settings, you'll see various tabs and sections that provide detailed insights into your account structure, including billing, notifications, and user access.
Navigating through the account settings efficiently is imperative. It not only saves you time but also guarantees that you're making informed decisions regarding user permissions.
Choose User Management
User management is vital for maintaining an organized and efficient Google Ads account. When you explore the user management section, you're taking an essential step toward ensuring that your account runs smoothly. This area allows you to control who's access to your account and what permissions they have, which can greatly impact your campaign's effectiveness.
By carefully selecting users and their roles, you can:
- Enhance collaboration: Multiple team members can work on campaigns, leading to diverse ideas and strategies.
- Maintain security: Limiting access to sensitive information protects your account from unauthorized changes.
- Improve accountability: Assigning specific roles helps you track who's responsible for what, making it easier to assess performance.
- Facilitate training: New users gain hands-on experience while seasoned members guide them, boosting the overall skill level of your team.
- Streamline communication: Clear roles lead to better coordination, minimizing misunderstandings and maximizing efficiency.
Choosing user management isn't just a matter of convenience; it's a strategic move that helps you stay on top of your campaigns. By defining roles and responsibilities, you create an environment where everyone knows what's expected of them.
This clarity fosters a culture of accountability and teamwork, ultimately driving better results for your advertising efforts. So, as you navigate this section, remember that effective user management is a cornerstone of a successful Google Ads strategy.
Click on the Plus Icon
After selecting user management, the next step is to add new users to your Google Ads account. To initiate this process, you'll need to click on the plus icon, which is typically located at the top of the user management screen. This small but powerful icon serves as your gateway to expanding your team and enhancing the collaborative capabilities of your advertising efforts.
Clicking on the plus icon signals your intent to add a new user. It's essential because it streamlines the process, allowing you to bypass unnecessary steps and get straight to the point. By doing this, you're not just adding a name to your account; you're actively enhancing your marketing potential.
With the right users on board, you can leverage their expertise, share responsibilities, and ultimately improve your campaign performance. Be mindful of the user roles you're assigning, as this decision notably impacts how your team will interact with your account.
The plus icon is your starting point for this critical task, so take a moment to verify you're ready to proceed. Once you click it, you're on the path to fostering a more dynamic and effective advertising strategy.
Enter User's Email Address
Now that you've clicked on the plus icon, it's time to enter the user's email address.
Make certain to input the correct details to guarantee seamless access to your Google Ads account.
This step is essential for effective user management and collaboration moving forward.
Access User Management
To successfully add a user to your Google Ads account, you'll first need to access the User Management section. This area is essential for overseeing who can view and modify your advertising campaigns. By maneuvering here, you take the first step towards efficiently collaborating with team members or partners.
Once you're in the User Management section, you'll find several important features that enhance your account's functionality:
- User List: A thorough view of all current users and their access levels.
- Roles: Options to assign different levels of permissions, from read-only to full administrative rights.
- Invite New Users: A clear button to start the process of adding new team members.
- Remove Users: The ability to revoke access quickly when needed.
- Audit Log: A record of user activities, ensuring accountability and transparency.
Understanding these features is essential; it empowers you to control who can interact with your campaigns.
With these tools at your disposal, you can foster a more productive and secure advertising environment. By managing user access effectively, you set the stage for collaboration and success in your Google Ads endeavors.
Input Email Details
Entering the user's email address is a critical step in adding them to your Google Ads account. This detail guarantees the right person gets access, and it directly impacts your team's efficiency and collaboration. Make certain to double-check the email for accuracy; a simple typo can lead to frustration and delays.
Here's a quick reference table for the types of email addresses you might consider:
| Email Type | Benefits |
|---|---|
| Google Account | Seamless integration and access |
| Non-Google Email | Flexibility, but may require setup |
When you input the email, remember that the user will receive an invitation to join your account. If they're using a non-Google email, they might need to create a Google Account to access the Google Ads features.
Take a moment to think about the roles you want to assign: Admin, Standard, or Read-only. Each role comes with different permissions that can shape how this user interacts with your account. By entering the right email and assigning appropriate roles, you're laying the foundation for a productive partnership.
Select Access Permissions
Once you've entered the user's email, it's essential to select the right access permissions.
Understanding user roles and their corresponding access levels will help you manage permissions effectively.
User Roles Explained
Understanding user roles in Google Ads is vital for effective account management. By assigning the right roles, you guarantee that users have appropriate access to manage your campaigns and sensitive information.
Here's a quick breakdown of the main user roles you'll encounter:
- Admin: Full access to all features, including user management and billing.
- Standard: Can manage campaigns and view reports but can't add or remove users.
- Read-only: Access to view reports and campaigns, but no editing permissions.
- Billing: Can manage billing information and transactions but can't access campaign data.
- Email-only: Receives notifications but has no access to the account.
Choosing the right role is essential for maintaining security and guaranteeing efficient collaboration.
For instance, giving admin access to someone who only needs to view reports can lead to unnecessary risks. Conversely, restricting access too much might hinder your team's productivity.
Granting Access Levels
Assigning the right access permissions in Google Ads is essential to maintaining control and security within your account. When you add users, you'll encounter different access levels: Admin, Standard, and Read-Only. Each role comes with distinct capabilities that can notably impact your account's management and security.
As an Admin, you have full control, allowing you to manage users, campaigns, and billing. This level is vital if you trust the user completely and need them to oversee all aspects of your account.
However, if you're working with someone who only needs to create and manage campaigns without altering user settings, the Standard access is more appropriate. This permission grants them operational capabilities while keeping your account structure intact.
For users who only need to analyze performance data, Read-Only access is ideal. This permission allows them to view reports and metrics without making any changes.
Carefully evaluating these access levels can prevent unauthorized changes and potential data loss. By strategically assigning permissions, you'll guarantee that each user can perform their tasks effectively while safeguarding your account's integrity.
Managing User Permissions
How can you guarantee that each user in your Google Ads account has the right permissions without overstepping boundaries?
Managing user permissions is essential for maintaining the integrity of your account and ensuring that everyone has the access they need without compromising sensitive information.
Here's how to navigate this effectively:
- Administrator: Full access to all account features, including billing.
- Standard: Can edit campaigns and view reports but can't manage users.
- Read-only: Access to view campaigns and performance data without editing capabilities.
- Billing: Specifically designed for managing payment methods and billing information.
- Custom: Tailor permissions based on specific needs, allowing for flexibility.
Send Invitation
Once you've filled in the required details, sending an invitation to a new user in your Google Ads account is a straightforward process. You'll want to make sure that you follow each step carefully to avoid any confusion. After you've selected the appropriate permissions for the new user and clicked the 'Send Invitation' button, the user will receive an email prompting them to accept the invitation. This is an essential step to enable their access to your Google Ads account.
Here's a quick reference table to help you keep track of the invitation process:
| Step | Action | Notes |
|---|---|---|
| 1. Choose User Role | Select from dropdown | Admin, Standard, or Read-Only |
| 2. Fill User Email | Enter the new user's email | Double-check for typos |
| 3. Add Message | Optional personal note | Helps the user understand the invitation |
| 4. Review Details | Check permissions assigned | Make sure they align with the role |
| 5. Send Invitation | Click 'Send Invitation' | User will get an email to accept |
Confirm User Acceptance
After sending the invitation, the next step is to secure the user accepts it. This acceptance is essential for guaranteeing they can access your Google Ads account and contribute to your advertising efforts.
Here's how you can confirm user acceptance effectively:
- Check Email Notifications: Ask the user to look for an email from Google Ads. It should contain a link to accept the invitation.
- Verify Spam/Junk Folders: Sometimes, important emails end up in spam or junk folders. Encourage the user to check these folders if they can't find the invitation.
- Set a Follow-Up Reminder: If a few days pass without acceptance, send a gentle reminder. It shows you value their involvement and keeps the process moving.
- Provide Assistance: Offer help if the user encounters issues. Sometimes, technical glitches can hinder acceptance, and your support can make a big difference.
- Confirm Acceptance: Once the user accepts, you'll receive a notification. Check your Google Ads account to verify their status has changed to "active".
Review User Access Regularly
Regularly reviewing user access in your Google Ads account is essential for maintaining a secure and efficient advertising environment. As your business evolves, so do the roles and responsibilities of your team members. By evaluating who's access to your account, you can guarantee that only the right individuals maintain control over your advertising strategies and budgets.
Start by checking user roles periodically. Are all users still relevant to your current projects? If someone has shifted to a different role or left the company, their access should be revoked immediately. This practice not only protects sensitive information but also minimizes the risk of unauthorized changes to your campaigns.
Next, assess the permissions granted to each user. Different users may require varying levels of access based on their responsibilities. For instance, an account manager may need full access to optimize campaigns, while a data analyst may only require read-only access.
Regularly reassess these permissions to confirm they align with your business needs and security standards.
Lastly, consider implementing a routine schedule for these reviews—monthly or quarterly works well for many organizations. This way, you can stay proactive rather than reactive, catching potential security issues before they escalate.
Frequently Asked Questions
Can I Revoke Access From a User After Adding Them?
Yes, you can revoke access from a user after adding them.
If you find that a user no longer needs access or if their role changes, it's crucial to manage permissions effectively.
Simply navigate to your user settings, locate the user in question, and select the option to revoke their access.
This guarantees your account remains secure and that only authorized individuals have the ability to view or modify your important data.
Is There a Limit on the Number of Users I Can Add?
You can add up to 10,000 users to your Google Ads account, which is quite a generous limit. This flexibility allows you to manage your campaigns with ease and collaborate effectively.
However, it's crucial to be strategic about who you add, as each user's access level impacts your account's security and functionality. By carefully selecting users, you can optimize your team's performance while safeguarding your valuable data and resources.
What Happens if the Invited User Doesn't Accept the Invitation?
If the invited user doesn't accept the invitation, they won't gain access to the account.
The invitation will remain valid for a limited time, typically 30 days. After that, you'll need to resend it.
It's essential to follow up with the user to guarantee they received the invite and understand its importance.
By doing this, you can streamline collaboration and maximize your advertising efforts effectively.
Don't miss out on potential contributions!
Can I Add Users From Different Google Accounts?
Did you know that businesses utilizing collaborative tools, like Google Ads, increase productivity by up to 50%?
Yes, you can add users from different Google accounts to your Google Ads account. This flexibility allows you to collaborate with diverse teams, enhancing your campaign's effectiveness.
Just make sure each user has a Google account; it's essential for seamless access. Expanding your user base can lead to innovative strategies, driving better results for your advertising efforts.
How Do I Change a User's Access Level Later?
To change a user's access level later, you need to navigate to the "Tools" section in your account.
From there, select "Account access," where you'll see a list of users.
Locate the individual whose access you want to modify, click on the dropdown next to their name, and choose the new access level.
This process guarantees that you maintain control over your account while granting appropriate permissions based on user roles.
Conclusion
In summary, adding a user to your Google Ads account is a straightforward process that enhances collaboration and efficiency. By understanding user access levels and following the outlined steps, you guarantee that your advertising efforts are well-coordinated. Regularly reviewing user access not only safeguards your account but also fosters a culture of accountability, akin to the meticulous nature of a Victorian ledger keeper. So, take the leap and empower your team to drive your campaigns forward.